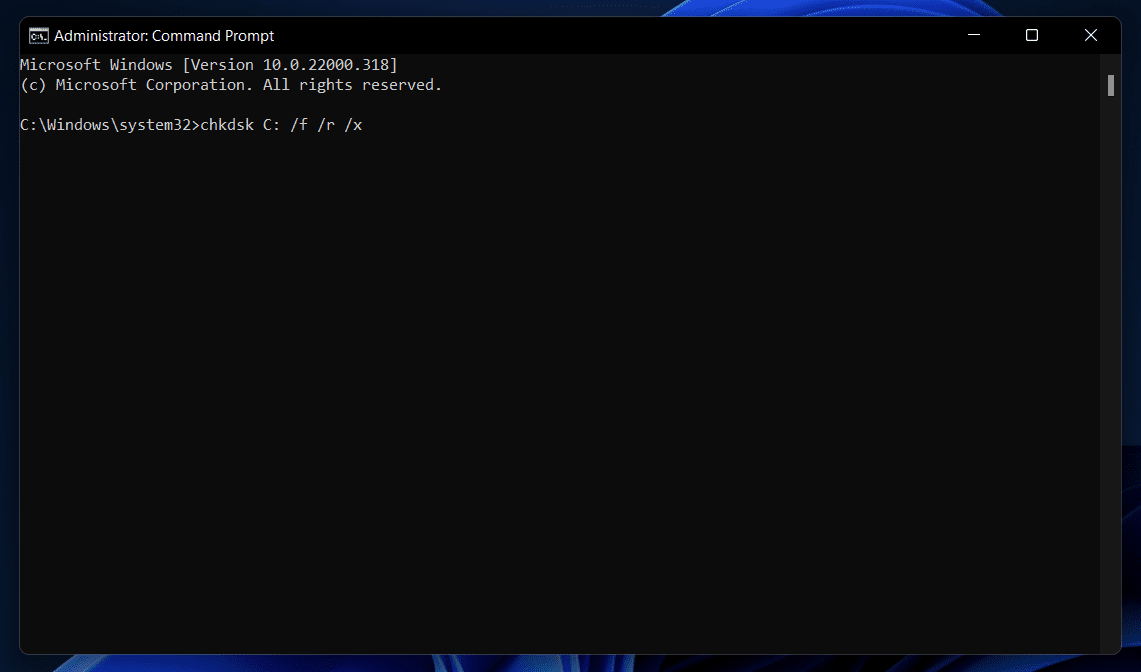Fix WHEA_UNCORRECTABLE_ERROR in Windows 11
In this article, we will be guiding you with the troubleshooting steps to help fix WHEA_UNCORRECTABLE_ERROR in Windows 11.
1 Fix WHEA_UNCORRECTABLE_ERROR in Windows 111.1 Try Updating The Windows to Latest Build1.2 Uninstall The Problematic Updates1.3 Run Windows Memory Diagnostics1.4 Run Chkdsk1.5 Update The Drivers1.6 Update Your BIOS1.7 Reset PC Or Clean Install Windows
Try Updating The Windows to Latest Build
You may face this issue due to the outdated Windows. If you haven’t updated your Windows for quite a long time, you will have to update your Windows to fix the issue. To update the Windows, follow the steps given below-
Open the Settings app by pressing the Windows + I key combo.
Click on the Windows Update section on the left sidebar.Now, click on the Check for Updates button to begin checking for updates.
Download and install all the updates on your PC, and then restart your PC.
Uninstall The Problematic Updates
You may also face this issue due to problematic updates. If you started facing the WHEA_UNCORRECTABLE_ERROR in Windows 11 after installing Windows 11, then you can try uninstalling the problematic updates. To uninstall the problematic updates, follow the steps given below-
Press the Windows + I key combo to open the Settings app.Head to the Windows Update section from the left sidebar of the Settings app.On the right side, click on the Update History.
Next, click on Uninstall Updates.
Select the recently installed update on the next page, and then click on Uninstall to uninstall the recently installed updates.
Run Windows Memory Diagnostics
Faulty RAM or some issues with it may also be the reason behind facing the WHEA_UNCORRECTABLE_ERROR. Try running the Windows Memory Diagnostic tools to check the issue with the RAM and fix it.
Press the Windows key to open the Start Menu. In the Start Menu, search for the Windows Memory Diagnostic and open it.Here, click on Restart now and check for problems.
This will restart your PC and then check for the problems that are associated with the RAM.
Run Chkdsk
Another thing that you can do is try running the Chkdsk. Chkdsk analyzes your disk for error and then fixes the issue related to it. To run Chkdsk, follow the steps given below-
Press the Windows key to open the Start Menu.In the Start Menu, search for CMD.
Right-click on Command Prompt and then click on Run as administrator. In the Command Prompt, type chkdsk C: /f /r /x and then hit Enter to execute the program.
Update The Drivers
Another reason for you to face the issue is outdated drivers. Outdated drivers may cause the hardware not to work properly and cause the blue screen issue. You should try updating the drivers to fix the issue. You can use the third-party driver updater to update the driver on your PC. Prefer using Driver Booster or the DriverPack Solution to update the drivers on your PC. You can either download the latest driver from the official website or the hardware you have installed on your PC. If you are using a laptop, you will find the updated driver on the official page of your laptop’s website.
Update Your BIOS
Outdated BIOS can also be the reason behind you facing the WHEA_UNCORRECTABLE_ERROR IN Windows 11. You can try updating the BIOS in order t fix this bluescreen error. The process to update the BIOS can be different for different laptops and PC. Check the guide for your laptop or your motherboard to update the BIOS.
Reset PC Or Clean Install Windows
If none of it helped you, then the last option will be to reset the PC. Given below is the step-by-step process to reset the PC-
Open the Settings app on your Windows 11 PC.On the right side of the Settings app, click on Recovery.
Now on the next screen, click on the Reset PC button.
In the next window, you will see two options-Keep My Files and Remove Everything.
Keep My Files- If you want to keep your files but remove apps and the settings, you can select this option.Remove Everything- This option removes all your files, apps, and settings on your PC.Doing so will reset the PC, and this should fix the issue.
If you want, you can clean install Windows as well. You can create a bootable media of Windows 11 and then install the Windows 11 again on your PC using it. RELATED GUIDES:
How To Fix Automatic Repair Loop In Windows 11How To Fix Javascript Void 0 Error in Windows 11 Chrome, Firefox, IEFix Windows Can’t Communicate With The Device Or Resource Windows 10/11
This should fix the WHEA_UNCORRECTABLE_ERROR in Windows 11. Following the above steps, you will be able to fix WHEA_UNCORRECTABLE_ERROR in Windows 11.
Δ