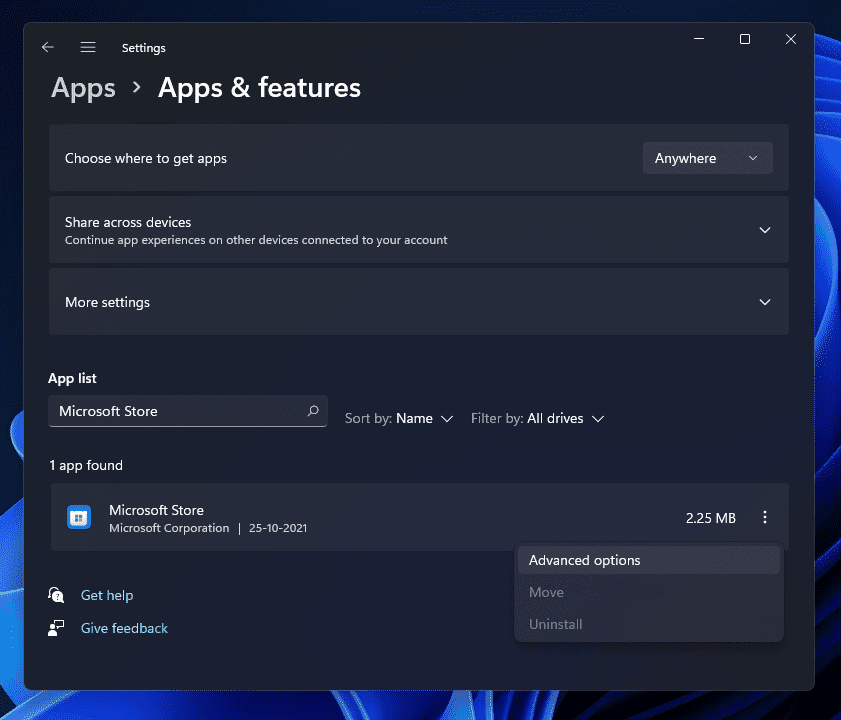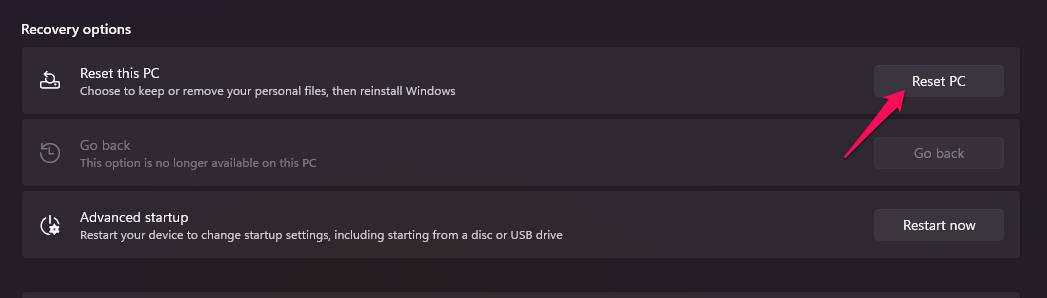Fix Error 0x800B010FI On Windows 11 Microsoft Store
This issue is caused mainly by an unstable internet connection, corrupt cache files, or interference by the Antivirus. However, many other reasons can cause this issue. Below we’ve compiled a list of some workarounds that will help you solve this issue:
1 Fix Error 0x800B010FI On Windows 11 Microsoft Store1.1 Restart Your Windows PC1.2 Run Windows Store Troubleshooter1.3 Run SFC Scan1.4 Run a DISM Scan1.5 Reset Windows Store Cache1.6 Repair Microsoft Store1.7 Reset Microsoft Store1.8 Update Microsoft Store1.9 Disable Third-Party Antivirus1.10 Reset Your Device2 Wrapping Up
Restart Your Windows PC
Restart your device before getting started with the troubleshooting methods mentioned below to solve this issue. In addition, restarting your device helps get rid of minor bugs and errors.
Run Windows Store Troubleshooter
Diagnose and solve the problem using Windows troubleshooter. It is a default program in Windows 11 that automatically scans and fixes bugs and errors, making Microsoft Store function improperly. Here is how you can do it:
Click on Start and open Settings.
Click on System and navigate down to Troubleshoot.
Select Other Troubleshooters.Click on Run beside Windows Store Apps.
Run SFC Scan
Corrupted files on your Windows 11 device can also be responsible for this issue. Run SFC or System File Checker scan to get rid of these corrupted files. Here is how you can do it:
Click on Start and search for Command Prompt.
Click on Run as Administrator.Type the following command and press Enter.sfc/scannow
Restart your device and check if Microsoft Store Error is resolved.
Run a DISM Scan
System image corruptions are also known to cause Microsoft Store Error 0x800B010FI in Windows devices. Running a DISM Scan will find and repair system image corruptions. Follow these steps to get the work done:
Click on Start and search for Command Prompt.Click on Run as Administrator.
Type the following command one by one and press Enter.DISM /Online /Cleanup-Image /CheckHealth DISM /Online /Cleanup-Image /ScanHealth DISM /Online /Cleanup-Image /RestoreHealth
Restart your device and check if the Error 0x800B010FI is resolved.
Reset Windows Store Cache
Microsoft Store Error 0x800B010FI can also occur because of too many cache files accumulated by the app. Delete Microsoft Store’s cache data and check if the issue is resolved. Here is how you can do it:
Click on Start and search for Command Prompt.Click on Run as Administrator.Type the following command and press Enter.wsreset.exe
Restart your device and check if the Error Code 0x800B010F1 is resolved.
Repair Microsoft Store
You can try to repair the Microsoft Store if the error persists. Repairing the app won’t delete its data. Follow these steps to repair Microsoft Store:
Click on Start > Settings on your device.Then click on Apps > Apps & features.
Scroll down and search for Microsoft store and click on three dots beside it.Click on Advanced Options.Scroll down and click on Repair.
Reset Microsoft Store
If Microsoft Store is still not working right reset, resetting Microsoft Store will delete the app’s data. Follow these steps to repair Microsoft Store:
Click on Start > Settings on your device.Then click on Apps > Apps & features.Scroll down, search for Microsoft Store, and click on three dots beside it.Click on Advanced Options.Scroll down and click on Reset.
Update Microsoft Store
An outdated version of the app can also be responsible for Microsoft Store Error 0x800B010FI. If that’s the case, update Microsoft Store by following these steps mentioned below:
Open Microsoft Store and click on the library icons present at the left sidebar.Click on Get Updates.If an update is available for Microsoft Store, it will be installed automatically.
Disable Third-Party Antivirus
Third-party antivirus software installed on your device can also be responsible for Microsoft Store Error 0x800B010FI. Disable the antivirus software and check if the Microsoft Store error is solved. If disabling the software doesn’t work, uninstall the antivirus software temporally and check for the same.
Reset Your Device
If none of those mentioned above steps solved your problem reset your Windows 11 device. Sometimes there is a problem with Windows core files that you cannot verify manually. Follow these steps to reset your device:
Wrapping Up
That’s all about fixing Microsoft Store Error 0x800B010FI in Windows 11. We hope that the troubleshooting methods mentioned above could solve this issue. Still, if you have any problems, do let us know in the comments below. RELATED GUIDES:
How To Fix Nvlddmkm.Sys Error On Windows 11Your Device is Missing Important Security and Quality Fixes Windows 11Fix Xbox One That Won’t Connect To Live in Windows 11How to Fix Windows 11 Lock Screen Spotlight Not WorkingHow To Fix High CPU Usage In Windows 11
Δ