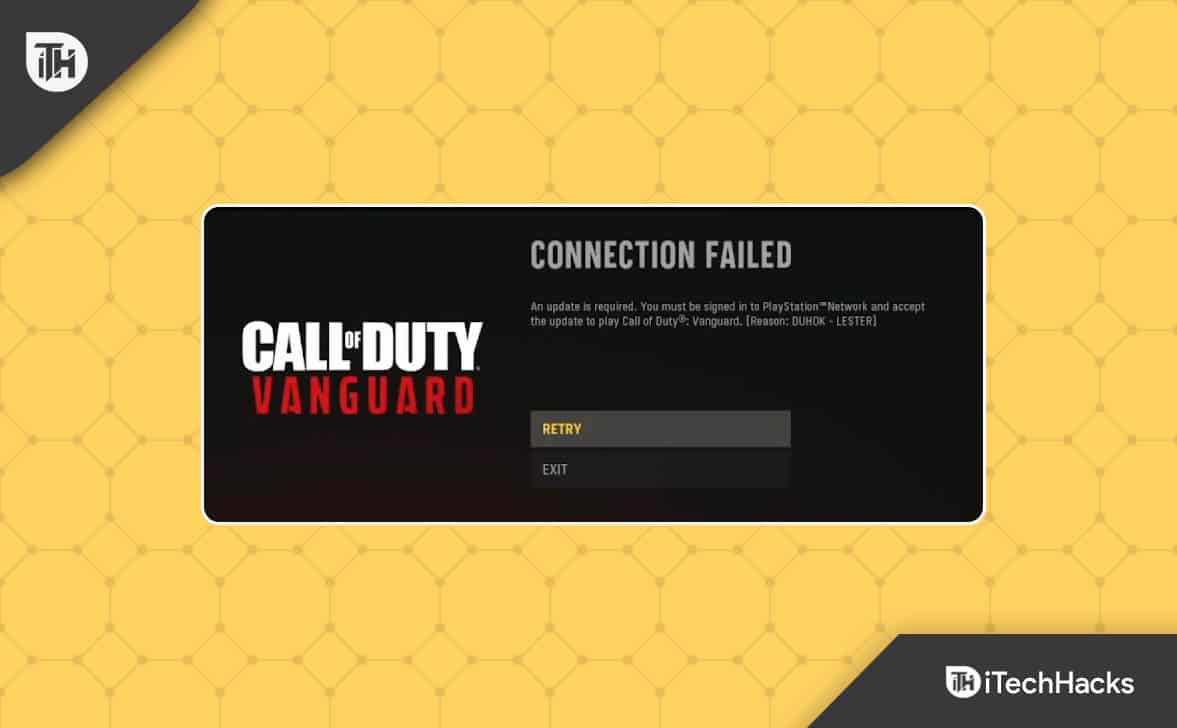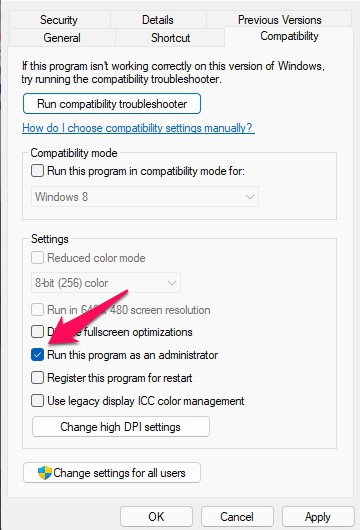Yes, along with a poor storyline, the Call of Duty Vanguard has some really frustrating errors which may bother you while playing the game. Recently, many users started reporting that they are facing Call of Duty Vanguard Error Code DUHOK– LESTER, preventing them from entering the match. That’s the reason why we have decided to bring up this guide for you. Here, we have discussed a few solutions that can help fix this kind of error. So, if you face this problem, read this guide until the end and check whether it helps.
Fix Call of Duty Vanguard Error Code DUHOK- LESTER Connection Failed
So, here are the fixes that will help you resolve the Call of Duty Vanguard error code DUHOK-LESTER on your PC. Therefore, let’s check them out:
1 Fix Call of Duty Vanguard Error Code DUHOK- LESTER Connection Failed1.1 Restart Your Device1.2 Try Updating GPU Driver1.3 Run The Game With Admin Rights1.4 Check COD Vanguard Server Status1.5 Check Your Internet Connection1.6 Set High Priority1.7 Power Cycle Your Router1.8 Close Unnecessary Background Processes1.9 Disable On-Demand Texture Streaming1.10 Link Your Activision Account to The Device1.11 Check For Windows Update1.12 Reinstall The Call of Duty Vanguard1.13 Sum Up
Restart Your Device
You will flush RAM when you reboot your device since it clears cache files. It is possible that Call of Duty Vanguard Error Code DUHOK- LESTER occurs because cache data has built up or RAM has overflowed. To resolve the DUHOK- LESTER issue, it is necessary to reboot the entire system. However, ensure that the call of Duty Vanguard Error Code DUHOK– LESTER issue on Epic or Steam has been resolved by restarting your device and running the game again. Even so, if your Call of Duty Vanguard Error Code DUHOK– LESTER, make sure you try the other fixes listed.
Try Updating GPU Driver
There is a fix for this issue that can fix various issues, such as crashes in games. Some success has already been reported after updating the GPU driver, and some users have found the Call of Duty Vanguard Error Code DUHOK- LESTER issue solved. Consequently, you need to do this as well, and here are some steps you can follow if you don’t know how: You will need to wait until the update is complete; it may take a few minutes. Rerun the Call of Duty Vanguard to see if the error code DUHOK– LESTER problem has been resolved after rebooting your Windows system.
Run The Game With Admin Rights
Did you ever try running COD with admin rights? If the game lacks the necessary resources to function properly, it might start encountering errors like this every time it starts. Therefore, it is recommended that you run the game as an administrator to grant it access to your system resources. Here’s how to do it if you aren’t sure how: Run it to check if COD Vanguard works properly. In the meantime, the game will now open with admin rights whenever you run it. However, if these fixes do not work for you, try the following fixes.
Check COD Vanguard Server Status
Ensure that Call of Duty: Vanguard servers are not down or out at the moment by checking the server status from the DownDetector. It may take some time for the server operations to be restored if they have an issue. Currently, no server issues are occurring.
Check Your Internet Connection
You should also check your internet connection to make sure it’s operating properly. Multiple issues can arise when the internet network is suspect or unstable, resulting in server connectivity issues or the inability to download additional resources. If the problem persists, try switching your wireless connection to wired (ethernet) or vice versa.
Set High Priority
It might be easy to solve the Call of Duty Vanguard Error Code DUHOK- LESTER problem on your PC by setting high priority to the app responsible for it. In case you’re not sure how here are the steps you need to follow: That’s it. It is now possible to run Call of Duty Vanguard Error Code DUHOK- LESTER again to see if it has been resolved. If you’re still having difficulty with DUHOK- LESTER, it’s possible some game files are missing.
Power Cycle Your Router
Check your WiFi router’s status by performing a power cycle in order to determine whether the problem has been resolved. The router should be turned off, and the power cable should be unplugged. Once that is done, wait for a minute or two, then plug in the power cable again and power on the router again. Make sure your internet connection is working by connecting to the Wi-Fi network.
Close Unnecessary Background Processes
It is likely that your system will be laggy or overloaded if it is cluttered with too many redundant background processes. These tasks can drain system resources, including CPUs, memory, and bandwidths, which can negatively affect the launch of games and applications. Hence, if they’re not necessary, you can close them completely.
Disable On-Demand Texture Streaming
Players can download an improved color palette during gameplay with the On-Demand Texture Streaming option to get a much more vivid and realistic graphics experience. Nevertheless, it can consume too much bandwidth or system resources, causing delays, stutters, high packet bursts, etc. To prevent this from happening, we recommend you disable the on-demand texture streaming option in the games menu. To do so,
Link Your Activision Account to The Device
Many players report conflicts during authentication or connecting to the game server due to an issue linking the Activision account and the COD game profile. To avoid the game server connectivity appearing again, make sure that your game profile is linked to your Activision account or synchronized. You can manage your Activision account easily by clicking this link.
Check For Windows Update
Do you have the latest version of Windows installed on your PC? There are many times when older versions of Windows create compatibility issues for some apps and games. It is always a good idea to check your PC for Windows updates. To do so, It will take some time for the update to download and install on your PC. As a result, you will receive a notification asking you to reboot. Afterward, launch the game and see if the Call of Duty Vanguard Error Code DUHOK- LESTER issue has been resolved.
Reinstall The Call of Duty Vanguard
If all the methods fail to resolve the COD Vanguard error code DUHOK- LESTER on the startup issue, reinstalling the program is the last option. Therefore, if your data plan includes unlimited usage, we recommend removing all traces of the game from your device and rebooting it. After that, you should reinstall the game through the game launcher.
Sum Up
So, that’s how to fix the COD Vanguard error code DUHOK- LESTER. We hope that this guide helped you. Furthermore, if you need more info, comment below and let us know. RELATED GUIDES:
10 Ways to Fix COD Modern Warfare 2 Campaign Keeps CrashingFix COD MW2 Dev Error 11153 and Dev Error 6036: Status Installing Stuck GlitchHow To Fix COD Modern Warfare Install Suspended PS4 ErrorHow to Fix ‘Packet Burst’ Error in Call of Duty VanguardHow To Fix Call Of Duty Warzone Dev Error 6034How to Fix Call of Duty: Vanguard ‘Server Snapshot’ Error
Δ