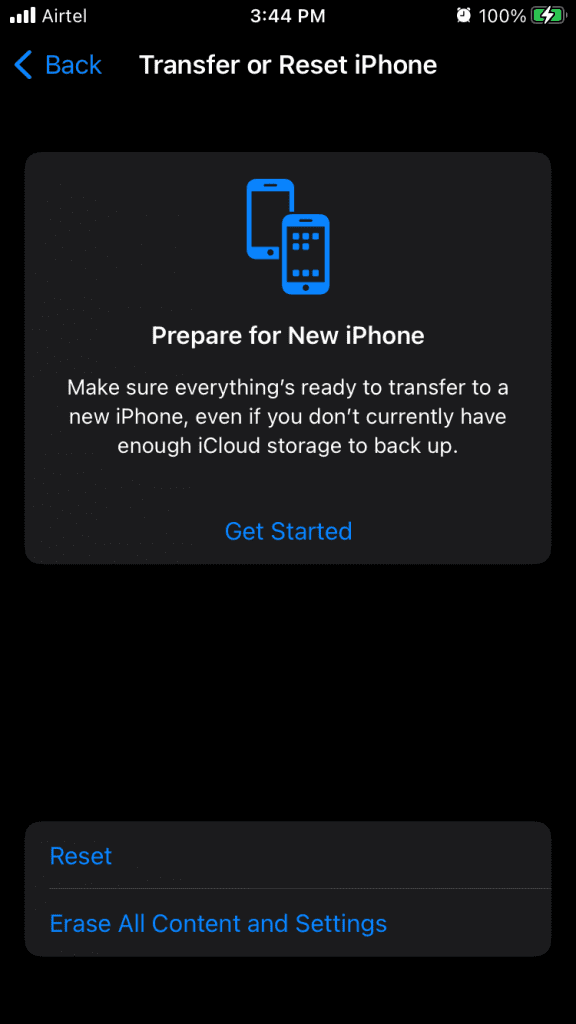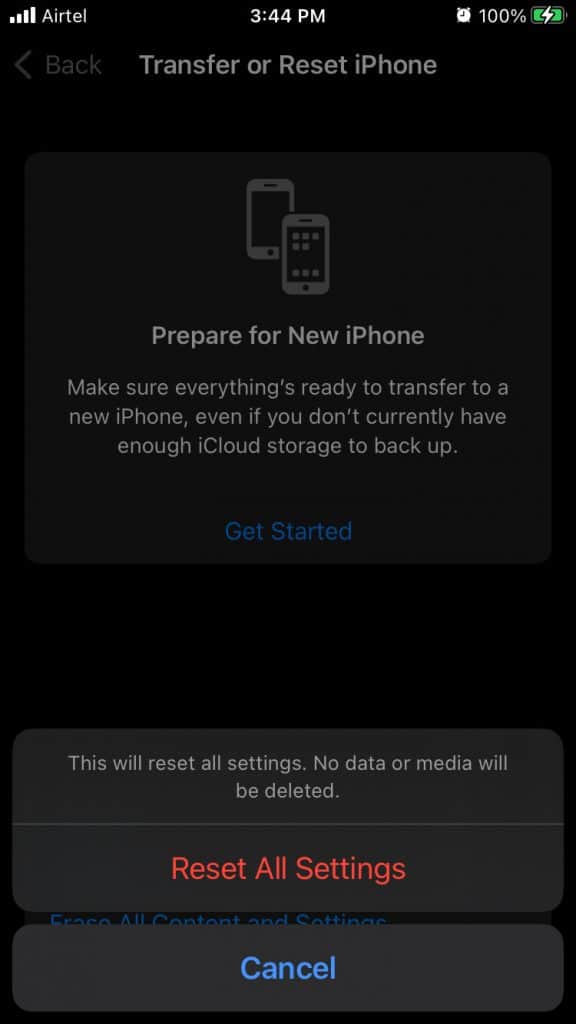Why is the Camera icon missing on iPhone or iPad?
The Camera app is an integral part of the iOS system, and it’s not common for the icon to disappear in the iPhone. You shouldn’t take it lightly, and it is a sign of software corruption. We have addressed multiple problems in the tutorial, so you can utilize the smartphone at the maximum level. I have listed down several reasons why the Camera icon is missing in the iOS software so you can prevent it in the distant future.
1 Why is the Camera icon missing on iPhone or iPad?1.1 Software Bug1.2 Glitches1.3 Software Corruption1.4 Threats2 Fix Missing Camera Icon on iPhone After iOS 15 Update2.1 Restart iOS Device2.2 Find Camera Icon in App Library2.3 Reset Home Screen2.4 Remove App Limits2.5 Remove Camera Restrictions2.6 Reset iOS Software2.7 Restore iOS Software3 Bottom Line
Software Bug
Apple praises the approach of software and hardware combo, which has established a unique reputation in the market. The company is releasing newer iOS versions each year, and it takes a few months for the software to reach stable status. Many newer iOS versions have bugs, glitches, and shortcomings that require patch updates.
Glitches
There is nothing perfect in this world, and it goes for the iOS software. There is a glitch that led the Camera icon to disappear from the system. There isn’t much to worry about it because it is an integral part of the system, and follow our tutorial to restore it.
Software Corruption
The official developers have minimized the manual labor while upgrading the software because they have automated the process instead. Automation is a blessing, and it eliminates the manual work that takes into updating the iOS software. Now, you are experiencing the downsides of the automation, and you have to take manual steps to restore the camera icon.
Threats
iPhone and iOS in general are known for fabulous security and impenetrable security protocols. Unfortunately, it’s a myth, and no software in the world can’t be breached. Your iPhone may have a virus or malware which is causing the issue.
Fix Missing Camera Icon on iPhone After iOS 15 Update
Don’t worry about the malware or virus because I have shown you how to remove it completely from the device. However, you have to be prepared for the process because I’m going to show you solutions that require manual work.
Restart iOS Device
Your iPhone requires a quick reboot so it can reload the drivers and software from scratch. A simple reboot does wonders in the iPhone/iPad, and it takes less than a minute to act. There is a restart button added in the system but it’s not available in the main menu. You have to Shut Down the phone then turn it on using the Side button.
Find Camera Icon in App Library
Apple was late when compared to the competition, but they added App Library in the iOS 13 and continued in the later versions.
Swipe the Home Screen to the left side and do it until the App Library appears on the screen. You can find the Camera icon in the “Creativity” folder. You will find other creative category apps such as photo editing apps, Photos apps, wallpaper apps, and more.
Reset Home Screen
There is an option that resets the Home Screen customizations, and I’m delighted to inform you about it. The official developers have thought about it after they introduced the App Library section in the earlier version. You don’t have to worry about data loss, and it doesn’t affect the stored data in the storage. You can create a backup in the iCloud, but it’s not necessary for this tutorial.
Tap to open the “Settings” app.Choose “General” options.Swipe down and find the “Transfer or Reset iPhone” option then tap to reveal more.
Tap the “Reset” option.
Tap the “Reset Home Screen Layout” option from the drop-up menu.
Confirm by tapping on the “Reset Home Screen Layout” option.
The button disappears, and nothing happens on the screen. Press the Home button or go to Home Screen and the Home Screen layout is back to the stock state. The Camera icon shows up in the first row, and I have excluded the widgets from the equation.
Remove App Limits
Apple encouraged the parents to get an iPad for the students or children. They introduced the Screen Time feature in the iOS system, and it allows the parents to restrict the number of apps. The Camera might be restricted in the Screen Time, and it’s not allowing the camera to work in the first place. Let me show you how to remove the limitation in the latest iOS 15.
Find “Settings” and open it.Find “Screen Time” and open it.
Tap the “App Limits” option.
Choose “Creativity” to reveal more options.
Tap the “Delete Limit” option.
Tap “Delete Limit” to confirm the action.
You have removed the App Limit from the iPhone.
Your parents can control the options from their device and re-enable the feature if they wish to do it. Of course, you can customize the “Creativity” category and remove the Camera app from the list. You can decrease the App Limit duration from 23 hours – 1 minute, and that’s an alternative solution.
Remove Camera Restrictions
Privacy is the unique selling point of Apple, and they have added sufficient functions to restrict the Camera app in the device Let me show you how to derestrict the Camera in the iPhone and iPad running the latest iOS version.
Find “Settings” and open it.Find “Screen Time” and open it.Tap the “Content & Privacy Restrictions” option.
Choose “Allowed Apps” from the options.
Tap to enable the Camera in the list.
The camera is working on the Home Screen.
The Camera app should work normally, and it is available in the Home Screen or App Library. The Camera icon doesn’t disappear if you turn on the restrictions, but it may have glitched the system.
Reset iOS Software
iOS software is a real threat, and it is a possibility that we cannot eliminate it from the equation. You can reset the iOS system, and it will wipe the internal storage, customized settings, and data from the device. Open iTunes and create a backup on the local storage and in iCloud as well.
Tap to open the “Settings” app.Choose “General” options.
Swipe down and find the “Transfer or Reset iPhone” option then tap to reveal more.
Tap the “Reset” option.
Tap the “Reset All Settings” option from the drop-up menu.
Confirm the action by tapping on the “Reset All Settings” option.
Place your iPhone on the table and let it take it from here. Your iPhone goes black and presents you with a progress bar. Users have to wait for five minutes to ten minutes, so the iPhone or iPad can reset the software.
Restore iOS Software
You shouldn’t wait any longer and reinstall the iOS firmware on the device. We don’t know what malware or virus lingering in the iPhone, and restoring the iOS software removes the threats. Let me show you the process, and this is going to take an hour or less to finish the process. #1: Create a backup Create a data backup in the iCloud and local storage using the iTunes program. You are about to wipe the internal storage, so you should back up the data to prevent data loss. #2: Genuine Lighting Cable You need a genuine lighting cable or a cable that recognizes the iPhone in the Windows or Mac computer. Make sure your iPhone can transfer the data such as photos, videos, contacts, and other media from device to desktop. #3: Put your iPhone in Recovery Mode Restoring the iOS software is an exhausting process, so Apple developed Recovery Mode. The RM doesn’t require the iPhone or iPad to boot into iOS software, and it doesn’t stress the hardware during the process. We shown you how to put the iPhone 6/7/8/X or later devices in Recovery Mode. Follow the tutorial, and I have shown you how to restore the iOS firmware in the same tutorial.
Bottom Line
The camera icon doesn’t disappear randomly, and you should restore the iOS firmware if you believe this is a malware or virus attack. My iPhone Silent button was behaving randomly, and the iOS device was heating up for no reason. I upgraded the software to the latest version, and it resolved the issue because I suspected a malware attack. You can restore the iOS software if the software update is not available at the moment. Let us know which solution helped you restore the Camera icon in the iPhone and iPad. Editors’ Recommendations:
Fix iPhone Apps Keep Crashing After iOS 15 UpdateHow To Fix No Sound Issues On iPhone 13 iOS 15How to Reset Apple ID Password in iOS 15 | iforgot.apple 2022How to Fix iPhone Cellular Data Not Working on iOS 15How To Fix iPhone Screen Stuck On Apple Logo
Δ
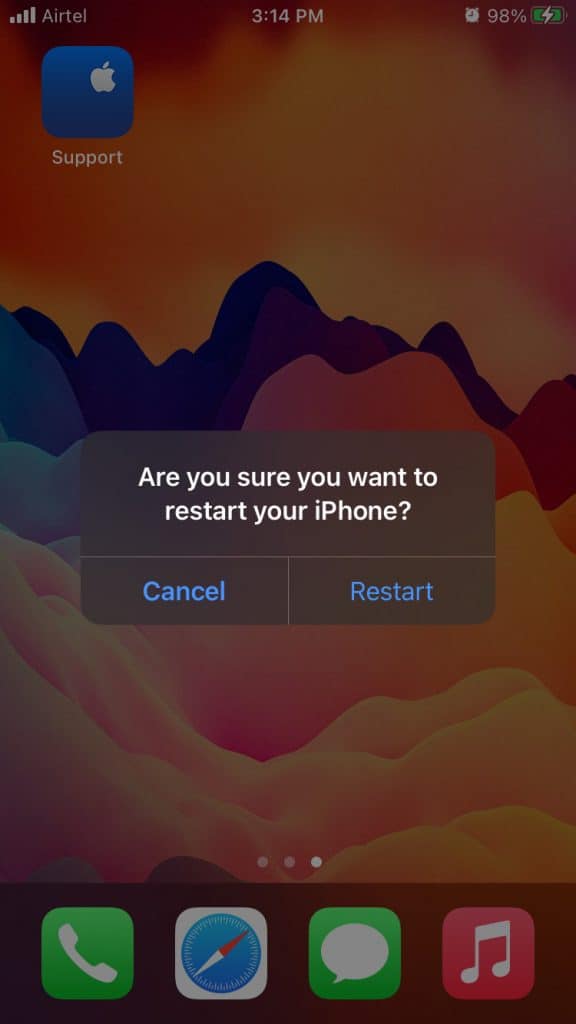
![]()