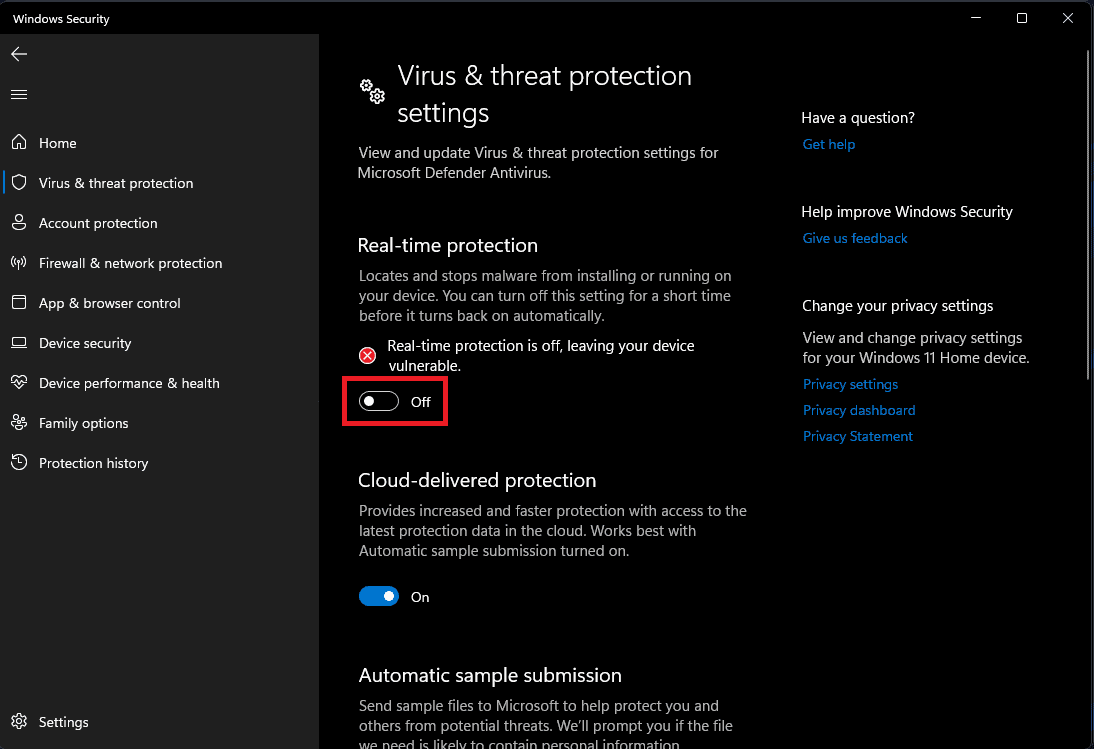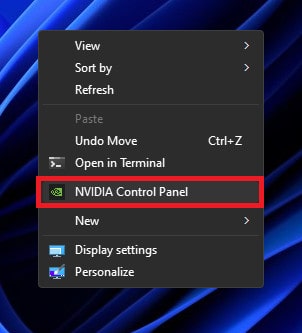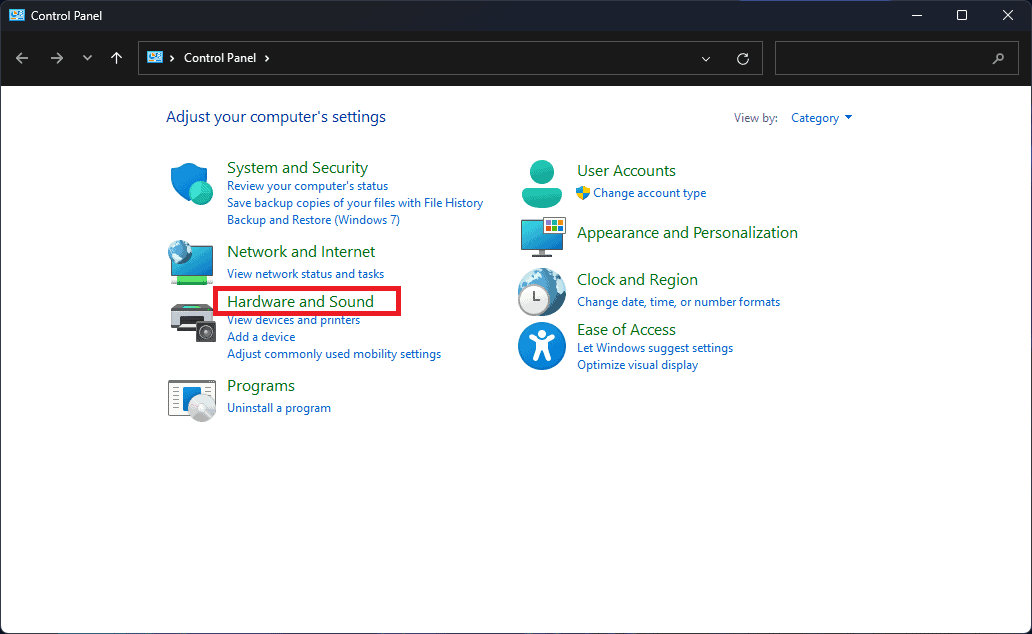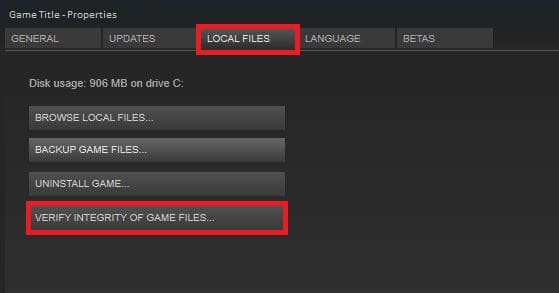While some reported facing crashing issues, some faced lags, frame drops, and such issues. There can be various reasons which may trigger this issue, such as the outdated game, outdated graphics drivers, system compatibility issues, etc.
Fix X-Plane 12 Keeps Crashing, Not Loading, Low FPS Issues
This is your troubleshooting guide to help fix X-Plane 12 crash to the desktop when trying to load a scenery.
1 Fix X-Plane 12 Keeps Crashing, Not Loading, Low FPS Issues1.1 Run X-Plane 12 As Admin1.2 Update GPU Drivers1.3 Update Windows1.4 Close Background Apps1.5 Disable Firewall And Antivirus1.6 Windows Defender Firewall1.7 Windows Defender Virus Protection1.8 Force Dedicated GPU To Run Game1.8.1 Nvidia GPU1.8.2 AMD GPU1.9 Switch To High-Performance Power Mode1.10 Disable Fullscreen Optimizations1.11 Repair X-Plane 12 Game Files1.12 Update Game1.13 Undo Overclocking1.14 Conclusion
Run X-Plane 12 As Admin
Try giving admin access to X-Plane 12 and see if the game is working or not. To do so, follow the steps given below-
Firstly open File Explorer and head to the location where the game has been installed.Right-click on the executable file of the game here and click on Properties. In the Properties window, click on Compatibility tab.Here, check the checkbox for Run this program as an administrator.Now, click on Apply and then on OK to save the changes.Once done, launch the game and see if you are still facing the issue.
Update GPU Drivers
Generally, such issues are encountered when the GPU drivers are outdated or corrupted. You can try updating the GPU drivers and then see if the issue is fixed or not. To do so, follow the steps given below-
Press Windows + X key combo and then click on Device Manager from the menu that opens up.Here, expand the Display Adapters tab. You can do so by double-clicking on it.You will see your graphic card listed here. Generally, there will be one graphics card but if your PC has a dedicated and integrated graphics card it may show two in the list.Right-click on the graphics card and then click on Update Driver.
Now, click on Search Automatically For Drivers to download and install the update from the internet.
Do this for all the GPU drivers on your PC if there are more than one.Once the driver has been updated, restart your PC.
Update Windows
If your Windows is outdated, that may also cause this issue. Update your Windows to the latest version in order to fix the issue. You can do so by following the steps given below-
Press Windows +I key combo in order to open the Windows Settings app.On the left sidebar, click on Windows Update.Now on the right, click on the Check for Updates button.
You will see all the updates available; install them.
Close Background Apps
Apps running in the background can interrupt the processes of the game and fix this issue. Given below are the steps to do so-
Open the Task Manager on your PC by pressing Ctrl + Shift + Esc key combo.Here, under the Processes tab, look out for the processes/apps running here.Right-click on the unwanted process, and then click on End Task.
Do this for all the unwanted processes and apps here.
Disable Firewall And Antivirus
If X-Plane 12 keeps crashing on startup on your PC, it may be due to the firewall and the antivirus software installed on your PC. If you are using any third-party firewall or antivirus software, you can disable it. If you are not using any third-party antivirus or firewall, you will have to disable Windows Defender.
Windows Defender Firewall
To disable Windows Defender Firewall, follow the steps given below-
Click on the Start icon on the taskbar. In the Start Menu, search for Windows Defender Firewall and click on the very first option that appears.
On the left sidebar of the next window, click on Turn Windows Defender Firewall on or off.
Here, under the Private Network Settings, select Turn off Windows Defender Firewall (not recommended). Do the same for Public Network Settings.
Once done, click on OK to save the changes.
Windows Defender Virus Protection
To disable Windows Defender virus protection, follow the steps given below-
Open Start Menu on your PC and search for Windows Security. Click on Windows Security from the search result.
In the Windows Security window, click on Virus & threat protection.
On the next screen, click on Manage Settings.
Now, turn off the toggle for Real-time protection.
Confirm turning off real-time protection, and this will turn on virus protection.
Disabling the firewall and antivirus should fix the issue. However, if the issue is not fixed, you can turn on the firewall and antivirus and move to the next step in this article.
Force Dedicated GPU To Run Game
Most PCs come with a dedicated GPU (not an integrated GPU). In this case, PC utilizes only the dedicated GPU to run the game. But if your PC has both integrated and dedicated GPU then you will have to force your dedicated GPU to run the game. The steps can vary for different graphics card manufacturers and we will guide you with them.
Nvidia GPU
If you have an NVIDIA GPU, then you can follow the steps given below to force the use of NVIDIA GPU for running the game-
Right-click on your desktop screen, click on Show More Options, and then on NVIDIA Control Panel.
On the left sidebar, click on Manage 3D Settings.Click on the Program Settings tab.Now, click on the drop-down menu under the Select a program to customize option, and select X-Plane 12.
Now, click on the drop-down menu under Select the preferred graphics processor for this program and then select High-Performance NVIDIA Processor.Once done, close the NVIDIA Control Panel and restart your PC to save the changes.
AMD GPU
If your PC has a dedicated GPU from AMD, then you can follow the steps below to force it to run the X-Plane 12. To do so, follow the steps given below-
Right-click on the blank screen on your desktop. On the context menu that opens up, click on Show More Options and then on Radeon Settings. Here click on Additional Settings and then on Preferences. Now, click on Power and then click on Switch Graphics Application Settings.From the list that opens up, click on X-Plane 12. If you do not see the game here, click on Add Applications and then select the game.Now, under the Graphics Settings select High Performance. Now, restart your PC, and the changes will be saved.
Switch To High-Performance Power Mode
If you are on a balanced power plan, that may also cause the game to crash. Switch to high performance If you are on a balanced power plan then that may also cause the game to crash. Switch to high performance to fix the issue. You can do so by following the steps given below-
Firstly, open the Control Panel on your PC.In the Control Panel window, click on Hardware and Sound.
Now, click on Power Options.
Now, select High Performance to enable high-performance power plan on your PC.
If high performance power plan is missing on your PC, then you can follow the steps given below-
On the left sidebar on the Power Options, click on Create a Power Plan.
On the next screen, select High Performance.
Set the Plan Name as High Performance and then click on Next.Now, on the next screen, you will be asked to set the battery and plug in settings.After making the changes, click on Create.
Now, on the Power Options window in the Control Panel, you will see High Performance power plan here; select it.
Disable Fullscreen Optimizations
Fullscreen optimization may also be the reason behind facing this issue. Though it is disabled by default if you have enabled it, that may cause X-Plane 12 to crash. You can try turning off fullscreen optimizations to fix the issue. To do so, follow the steps given below-
Press Windows + E key combo to open File Explorer.Head to the installation directory of the game.Here, right-click on the game file and then click on Properties.In the Properties window, head to the Compatibility tab.Check the checkbox for Disable FullScreen Optimization.Click on Apply and then on OK.
Repair X-Plane 12 Game Files
If X-Plane 12 is not loading on PC, it may be because of the corrupted game files. In that case, you will have to repair the game files in order to fix the issue. You can verify the integrity of the game files to repair the corrupted files on Steam. To do so, follow the steps given below-
Press the Windows key, search for Steam and open it.Under the Library of Steam, right-click on X-Plane 12 and then click on Properties.Head to the Local Files tab in the Properties.Here, click on the Verify Integrity of Game Files.
Steam will now start repairing the game, so just wait till the process is finished.After the process is completed, restart your PC to save the changes.
Update Game
If the X-Plane 12 game keeps on lagging, it may be because you have an outdated version of the game installed on your PC. You will have to manually update the game to fix the issue you have been facing. To update the X-Plane 12 follow the steps given below-
Firstly, open the Steam Client on your Windows PC.Here, click on Library and then select X-Plane 12 from the list of games.If an update is available, you can update the game; click on the Update button to do so.Wait till the game updates, and then restart your PC.Once done, try running the game on your PC, and the issue should be fixed.
Undo Overclocking
If you have overclocked the GPU or the CPU, that may also cause such issues. You can temporarily undo the overclocking of the CPU or GPU to see if that fixes the issue. If the issue is fixed, you do not have to revert back to overclocking.
Conclusion
This was our guide to help fix X-Plane 12 Keeps Crashing, Not Loading, Low FPS Issues. If you cannot play X-Plane 12 on your PC because it keeps crashing when you try to start it, then the above steps should help fix the issue. RELATED GUIDES:
How To Fix Forza Horizon 5 Crashing on PC10 Ways to Fix COD Modern Warfare 2 Campaign Keeps CrashingFix Overwatch 2 Crashing or Freezing on PC, Xbox, PS4, PS5How To Fix Destiny 2 Keeps Crashing on Steam/PCHow to Fix FIFA 23 FPS Drop Stuttering, Lagging and How to Increase itHow To Fix Far Cry 6 Crashing On PCHow To Fix Elden Ring FPS Drops and Stuttering Issues
Δ