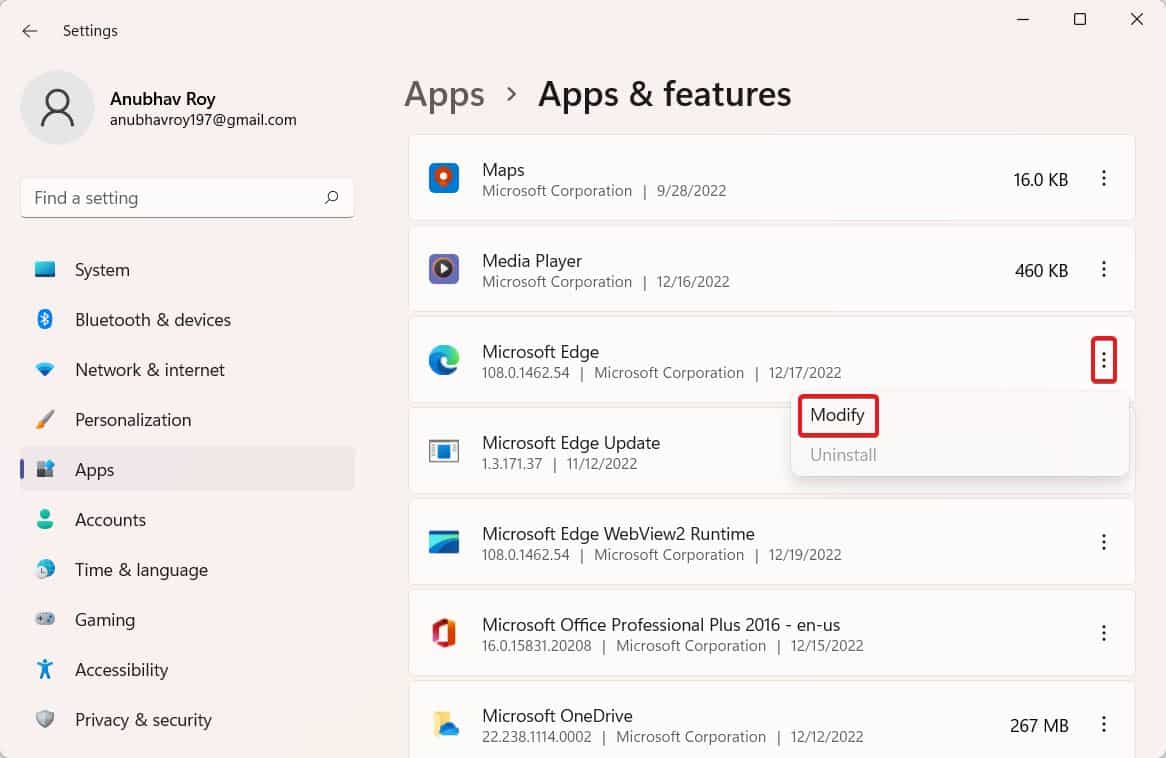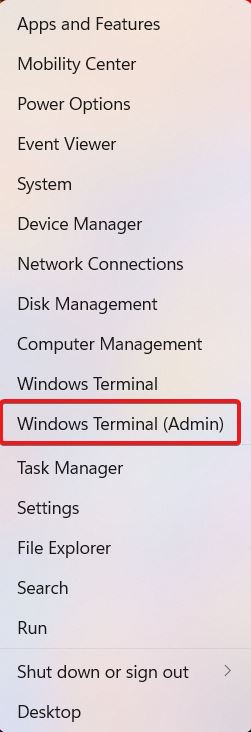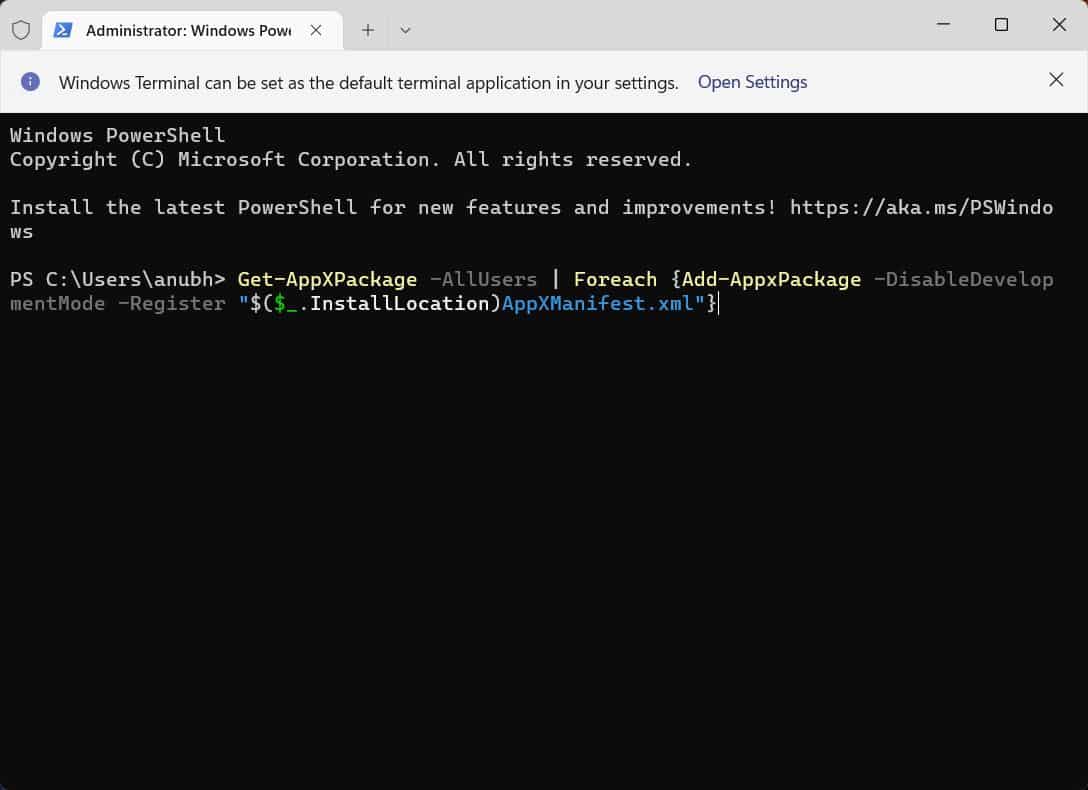The issue is not stopping the users from opening the browser, but when something is searched upon, or a website is opened, the browser stops responding and becomes silent. Some users had to shut down their PC because they were unable to do anything. Well, that’s about the issue. Let’s begin this guide with what’s causing the problem and how you can fix it.
Why is Microsoft Edge Not Responding?
Since a lot of people have recently started complaining that Microsoft Edge is not responding, it is possible that the recent Windows update. Windows updates are notoriously known for destroying PC experience. We sometimes recommend that you don’t update your PC until it is a major update.
1 Why is Microsoft Edge Not Responding?2 Fix the Microsoft Edge Not Responding Problem in Windows 11/102.1 Close Microsoft Edge Properly2.2 Run Microsoft Edge as an Administrator2.3 Repair Microsoft Edge2.4 Install Microsoft Edge2.5 Run a Code2.6 The Bottom Line
Furthermore, Microsoft Edge not responding can be caused by corrupt system files as well as storage issues. Memory problems are also common and can cause Microsoft Edge not to work properly. A lot of people have reported that on a new Windows-installed PC, everything works smoothly but after updating it a lot of issues come up. Nevertheless, if your edge browser is not working, here are the things you need to do.
Fix the Microsoft Edge Not Responding Problem in Windows 11/10
Here we have mentioned some exact fixes that will completely resolve Microsoft Edge not responding problem on Windows 11 PC. We recommend going through all the fixes because all of them are well thought after.
Close Microsoft Edge Properly
It is very much possible that Microsoft Edge was not closed when it was first opened. This is one of the prime reasons for Microsoft Edge not responding problem in Windows. Therefore, you must close it, restart your PC and then try using it. Follow these steps to do the same: Now check whether Microsoft Edge is working normally or not. If not, follow up with the next fix.
Run Microsoft Edge as an Administrator
As said earlier, with the latest Windows update, a lot of users have started facing issues with Microsoft Edge not responding. It is possible that Micorosft Edge is unable to utilize resources completely in order to run. As a result, it would be best if you could run Microsoft Egde with Administrator privileges. Follow these steps to do the same: Now open Microsoft Edge and check Microsoft Edge not responding issue is still there or not. Although it should be fixed, if not, follow up with the next fix.
Repair Microsoft Edge
If the above options have not fixed Microsoft Edge not responding issue, repairing it perhaps is the best option. Repairing in Windows 10 and 11 is a system-wide process that clears out corrupt system files blocking the app from functioning properly. Here are the steps to repair Microsoft Edge: Repairing will definitely fix Microsoft Edge not responding on Windows. However, in unfortunate times this may not work. As a result, follow up with the next fix.
Install Microsoft Edge
In some cases it may be necessary to reinstall Microsoft Edge. A lot of users think that prebundled apps don’t require reinstallation. However, most Windows applications can be reinstalled and Edge is one of them. Once you have reinstalled it, hopefully, your Microsoft Edge not responding issue will be fixed. If not, there’s something else you need to do. Read on the next fix.
Run a Code
If none of the above methods have worked till now for fixing Microsoft Edge not responding issue, you may need to get a bit advanced and run a code using Powershell. But don’t worry, we will explain the complete process. Here are the steps: Wait for a few minutes to finish this. Once done, restart your PC and open Edge to check that everything is working fine. After following this fix, you won’t face any issues.
The Bottom Line
Well, that’s all we have here about how you can fix Microsoft Edge not responding in Windows 11 or Windows 10. We hope this guide has helped you. After reading this guide, your issue will surely be solved. However, we would again recommend that you don’t keep updating Windows every time there’s an update available because not all updates are healthy for your PC. If you still have any doubts, comment down below. RELATED GUIDES:
How To Enable Windows 11 Microsoft Edge Efficiency ModeHow to Fix Aw, Snap! STATUS_ACCESS_VIOLATION Error on Chrome & EdgeHow To Watch YouTube Without AdsHow To Fix Error DLG_FLAGS_INVALID_CA in Windows 11Set Gmail As Default Email Client In Windows 11Windows 11 Won’t Boot? Ways To to Get PC Boot Again
Δ