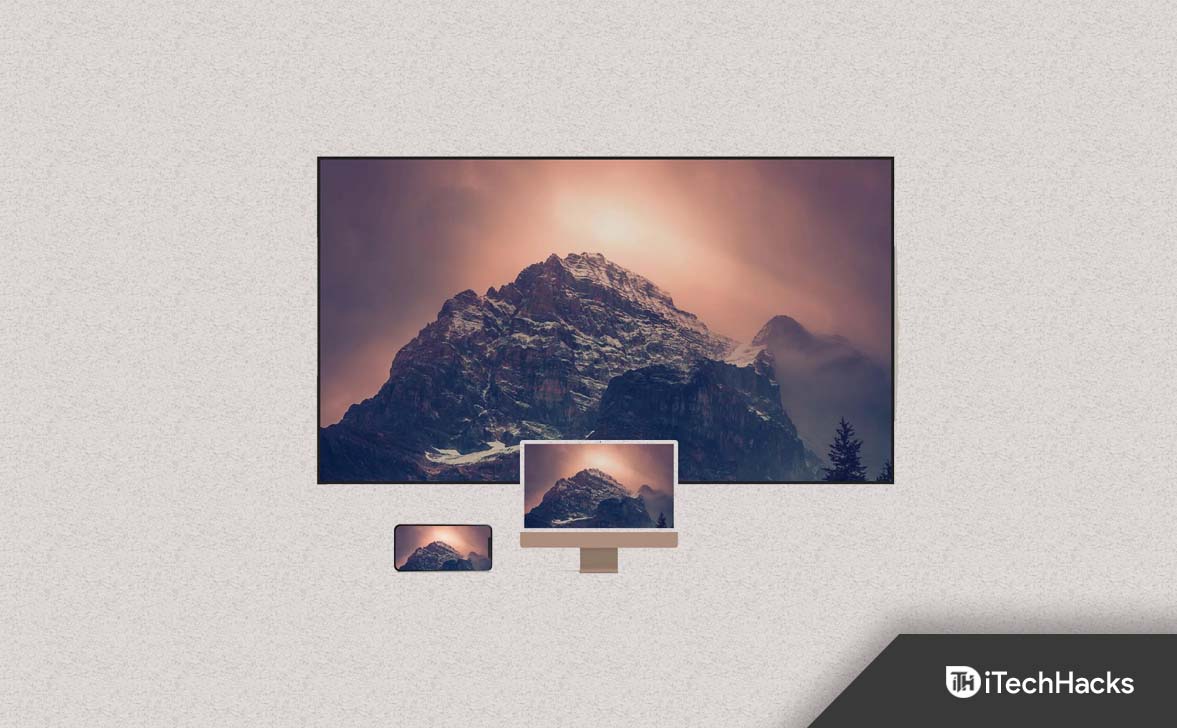Fix Toshiba Smart TV Screen Mirroring
1 Fix Toshiba Smart TV Screen Mirroring1.1 Screen Mirror on Toshiba TV Without an App1.2 Screen Mirror on Toshiba TV with AirBeam TV1.3 Screen Mirroring on Toshiba VIDAA OS Smart TV1.4 Mirror iPhone on Toshiba Smart TV1.5 Toshiba Smart TV Screen Mirroring on Windows PC1.6 Screen Mirror on Toshiba TV with an HDMI Cable1.7 Final Words
Smart TVs are now used for more than just watching online content. Mirroring your Android or iOS device’s screen is also possible. But, is there a reason why you would want to do this? This is very useful if you plan on showing a document or presentation file. Additionally, if your meeting hall only has one TV screen, you’ll know how to present it wirelessly. This guide will show you how to screen mirror your Smartphone to your Toshiba TV. So, how does Screen Mirroring work? It lets you display your phone or computer’s screen on other devices exactly as it appears on your phone or computer. There is almost nothing you can’t stream wirelessly. All your devices and your TV except streaming services are protected by DRM. Using Toshiba TV to cast a smartphone is very simple and easy. The following guide explains how to screen mirror your device to your Toshiba Smart TV.
Screen Mirror on Toshiba TV Without an App
Using the Toshiba TV’s settings and the ones on your laptop, phone, or tablet, you can screen mirror any smart device to your TV. To mirror your Toshiba TV, you must connect your TV to the same WiFi network as the device you wish to mirror. You will not be able to follow any of these instructions if you do not do this. To get started, follow these steps:
- Choose Input from your television’s menu.
- The Screen Mirroring option should be selected.
- Depending on your phone or laptop, you must follow the instructions for mirroring the screen.
- Choose your TV from your device once the TV and device are set up to mirror. Your Toshiba TV should now display the screen from your device if all goes well. Those instructions may not have worked for you, or you may simply want to use an app.
Screen Mirror on Toshiba TV with AirBeam TV
Toshiba TV owners are increasingly using the AirBeam TV app to mirror their screens. And, using an app store, you can download the app to any device. In addition, it’s extremely easy to use once you’ve got it. Mirroring can also be started by following the steps below.
- First, open the AirBeam TV app on the device you wish to view on the big screen.
- Then, choose your TV from the list.
- Now, once you’ve clicked start mirroring, click the name of your TV again.
- Then, click start broadcast. That’s all there is to it. The reason your television is not showing up on the app is most likely that it is not connected to the same home wireless network as your phone.
Screen Mirroring on Toshiba VIDAA OS Smart TV
We will explain how to mirror the screen of a Toshiba VIDAA OS Smart TV. On the device, you can perform screen mirroring by following these steps.
- Select the remote control for your Toshiba VIDAA OS TV. You can do this by pressing the Home Button.
- Choose Inputs from the available options. There is another option under this one called “Screen Mirroring.” Select it.
- After you complete the above steps, Toshiba Smart TV screen mirroring is enabled immediately.
- There will be an Apple Airplay option under the Display and Sounds menu in the Settings menu if your TV supports it.
Mirror iPhone on Toshiba Smart TV
To connect your Toshiba Smart TV and iPhone to the same Wi-Fi network, you must have both devices connected simultaneously. There is something different about Apple Screen Mirroring compared to Android. It is not possible to mirror your screen directly. You will likely need to install an app like Miracast on your iPhone if you want to stream third-party apps on Toshiba Smart TV.
- In the app, locate and select the Toshiba Smart TV.
- Toshiba Smart TVs will now display an Always option in the prompt dialogue box.
- The Phone screen will appear on your Toshiba Smart TV in about two seconds.
- You can now mirror your screen or cast anything from your phone immediately.
Toshiba Smart TV Screen Mirroring on Windows PC
Windows Laptops can be cast to Toshiba TVs without HDMI cables. Here’s how:
- Hold down the Windows + K key simultaneously.
- On the right side, you will see the Windows Connect Slide. Simply click on Find other types of devices at the bottom of the page.
- Select Add Bluetooth or Other Device from the menu.
- Then, choose Wireless Display or Dock.
- Among the devices available, choose Toshiba Smart TV. Now, you are ready to mirror your PC to your Toshiba Smart TV.
Screen Mirror on Toshiba TV with an HDMI Cable
Last, you can screen mirror your laptop or computer to your Toshiba TV using the classic HDMI connection method. It is, however, necessary to have an HDMI cable and a computer with an HDMI port to make this work. Connecting both devices with a cable is all that is required if you have both of these requirements. Also, make sure your TV is on. And ensure that HDMI is selected as the input source. You can only use this option if you don’t have a wireless network connected to your devices.
Final Words
It will be easy to connect most Android and Windows devices. Those using iOS devices should check the Apple AirPlay compatibility of their Toshiba Smart TV model. If it does, then you’re all set. Your iOS device might need to be connected to an HDMI port using a lightning cable. RELATED ARTICLES:
How To Fix When Apple TV Stuck and Could Not Sign InFix LG Smart TV WiFi Keeps Turning Off AutomaticallyHow to Fix Apple TV App Not Working in Sky Q/Sky+ HDHow To Turn on TCL Roku TV Without RemoteHow To Install and Watch Virgin TV Go on Firestick
Δ