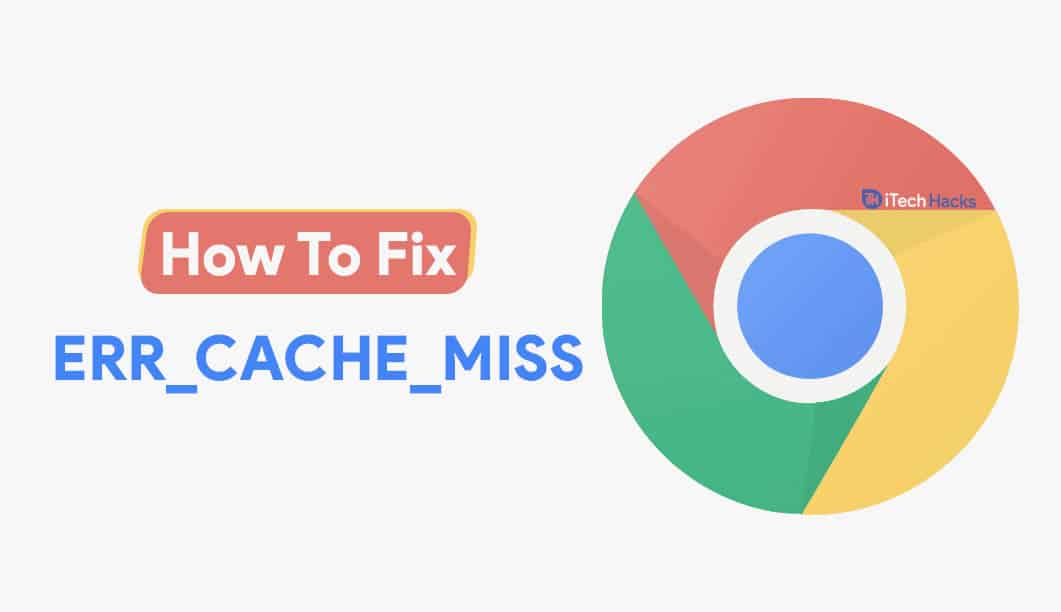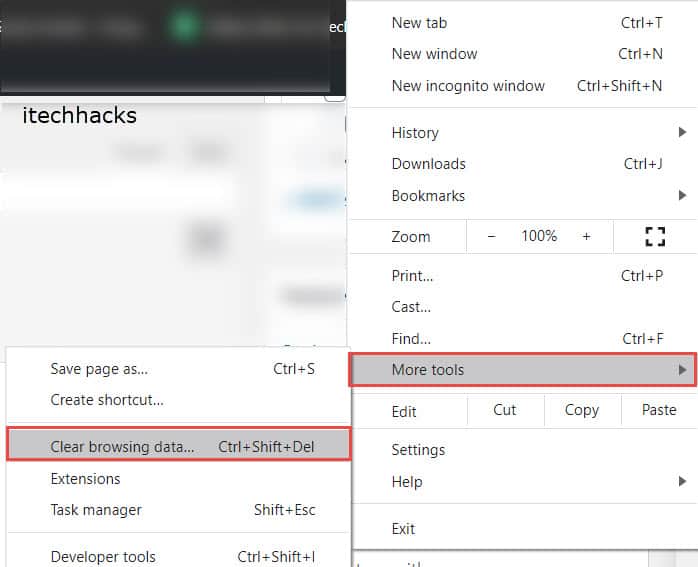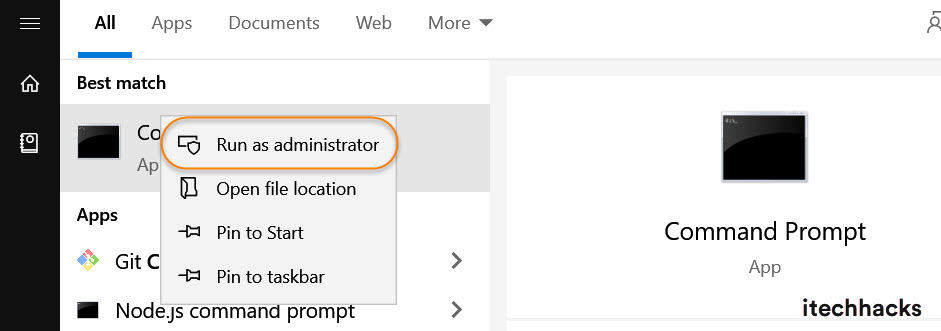While trying to access a website, a message ‘Confirm Form Resubmission‘ appears on the screen, and ‘ERR_CACHE_MISS’ this error code. ‘ERR_CACHE_MISS’ is one such error that has been reported by several Google Chrome users. Thus, here we are with all the information about this error and the methods you can use to fix it.
What is the ‘ERR_CACHE_MISS’ error?
As the name suggests, this error is related to the cache memory. There are several reasons which can lead to this error. Some of the most prominent reasons include:
- Your browser cannot access the cache files of the website you are trying to access.
- There are bugs or corruptions in your browser or browser extensions.
- The website which you are trying to visit has incorrect coding or PHP issues. Several methods can help you in fixing the ‘ERR_CACHE_MISS’ error. Start executing the methods and go ahead till the error is fixed.
Method 1: Update and Restart Google Chrome.
Before executing any technical method, let us start by making some preliminary checks. Check if your Chrome Web browser is updated. If not, update it. Then, restart your Chrome browser and check if the error persists.
Method 2: Clear Browsing Data.
As we mentioned above, the ‘ERR_CACHE_MISS’ error is related to cache memory storage. Follow the steps listed below to clear cache memory on Google Chrome. Step 1- Click on the Menu button located at the top right of the browser. Step 2- Click on ‘Settings‘ from the drop-down box to launch Google Chrome’s Settings. Step 3- Now, click on ‘Privacy and Security‘ » ‘Clear Browsing Data‘.
Step 4- Here, select ‘All Time‘ in the Time Range option and check the Browsing History, Cookies and site data, Cached images, and files checkbox. Step 5- Finally, click on the ‘Clear data‘ option to clear all your browsing as well as cache data. Then, restart your Chrome browser and check if the error persists.
Method 3: Reset your Network from Command Window.
To execute this method, follow the steps listed below. Step 1- Open the Run dialog box on your PC and type ‘cmd‘ in its text box. Then, hit Enter to open the command window. Run the command window as an administrator.
Step 2- Now, type the following commands, one after another, in the Command Window. Step 3- Restart your Chrome browser and check if the error persists. ALSO CHECK: Best CMD Tricks, Tips, And Hacks Of 2022 (Command-Prompt Tricks)
Method 4: Use The Developer Tool.
Developer tools are the set of available tools on the chrome browser, which can be used to fix minor bugs. Step 1- Launch Settings on your PC. Step 2- Here, from the DevTool window, select ‘Application‘ from the list of options displayed on your screen. Step 3- Now, click on clear storage and select Google Chrome from the list of applications. Step 4- After that, click on Clear Site Data and restart your Chrome browser. The ERR_CACHE_MISS should be fixed. If not, go ahead with the next method.
Method 5: Disable Cache System.
This method can be executed while Dev tools are open. Follow the steps listed below to execute this method. Step 1- Open Google Chrome on your device. Step 2- Now, press Ctrl, Shift, and I key simultaneously on your keyboard to open Settings. Step 3- Now, Press the F1 key on your keyboard. Step 4- Search for the ‘Disable cache‘ option under Network Setting and check its checkbox. Now, reload the page on which you were facing the ERR_CACHE_MISS error and check if it has been fixed. If not, go ahead with the next method.
Method 6: Reinstall Google Chrome.
If none of the above-listed methods help you fix the ERR_CACHE_MISS error on Google Chrome, you are left with only one option. All you can do is uninstall Google Chrome from your device and reinstall it from your specific operating system’s official website or stores.
Q1. Is ERR_CACHE_MISS on Google Chrome a virus?
No. ERR_CACHE_MISS is not a virus. It is an error on the Google Chrome Web browser caused due to several reasons: cache error, bugs, etc.
Q2. How to fix the ERR_CACHE_MISS error on Google Chrome?
There are several methods that you can use to fix the ERR_CACHE_MISS error on Google Chrome. Above, we have listed some of the most useful methods to do so!
Conclusion:
This is all you need to know about the ‘ERR_CACHE_MISS’ error and the methods you can use to fix it. You can easily fix this error by executing the methods listed above. If you know of any better method to fix the ‘ERR_CACHE_MISS’ error on Google Chrome, please let us know about it in the comments section below.
Δ