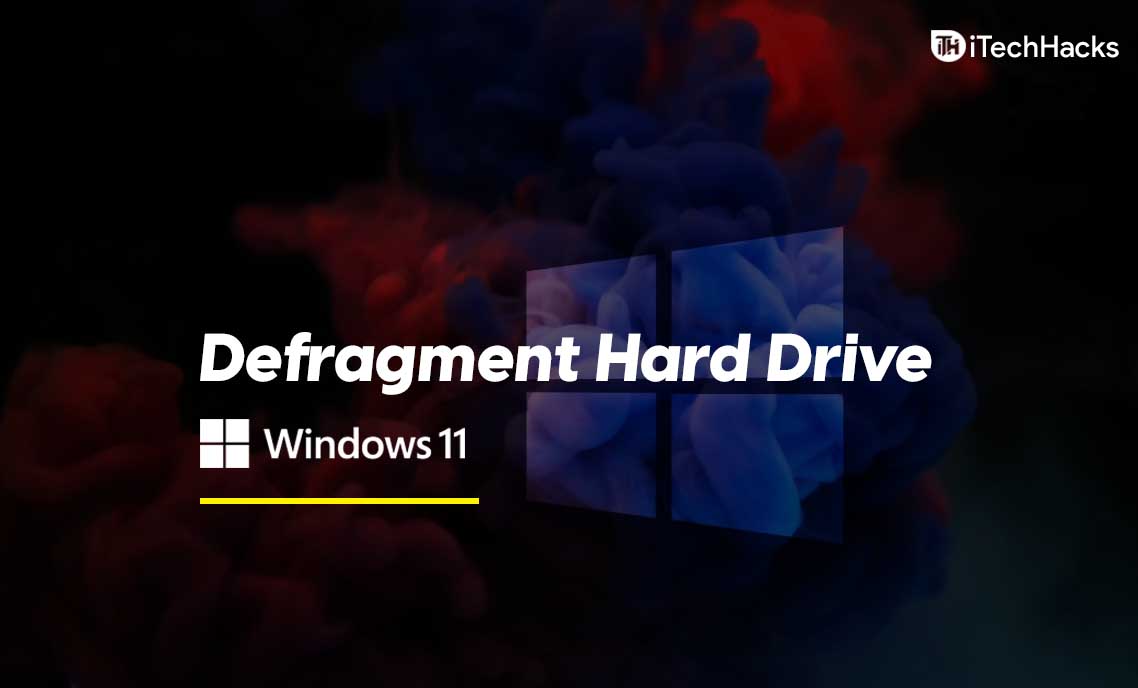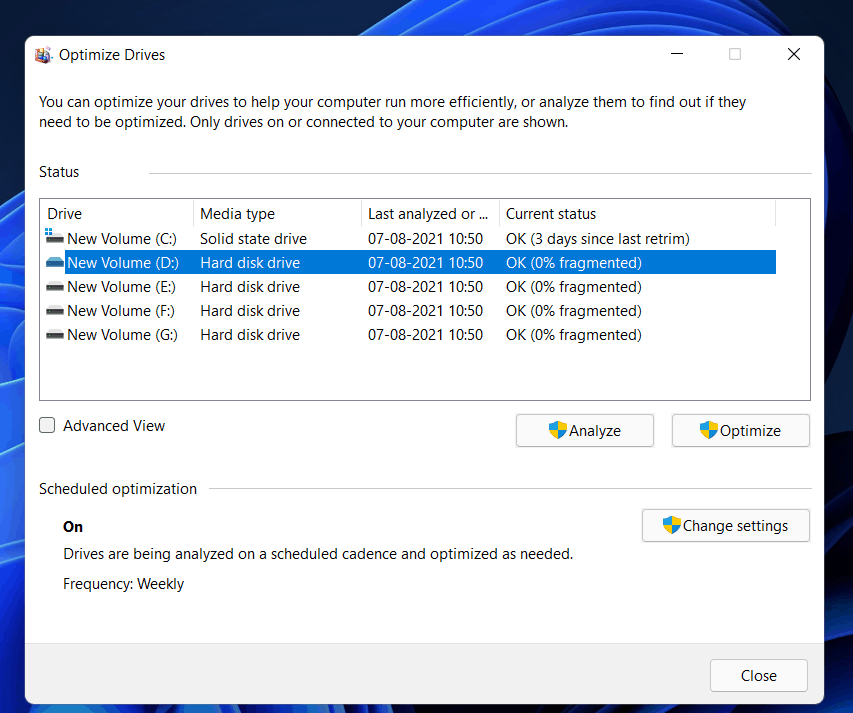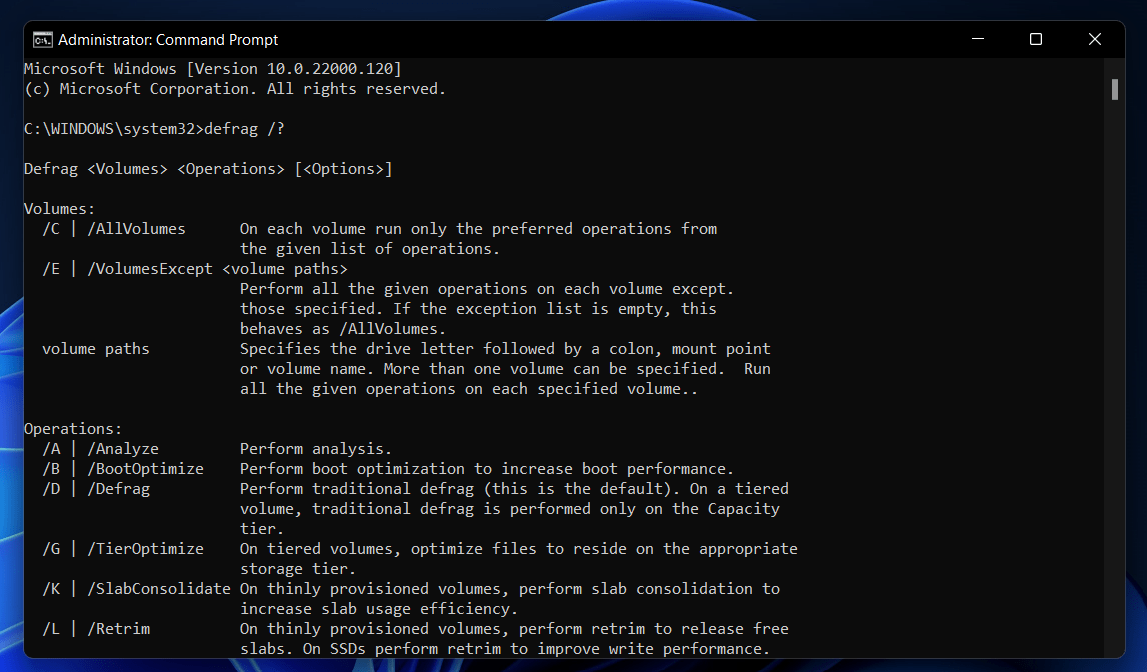It’s not difficult to defrag a Windows 11 computer. You can easily defrag a Windows 11 PC by following a few steps.
How To Defragment Hard Drive In Windows 11
If you don’t know how you can defrag a Windows 11 PC, then you need not worry about that. In this article, we will be discussing steps to help you defrag a Windows 11 PC.
1 How To Defragment Hard Drive In Windows 112 Defragging Your Storage Using Settings3 Defragging Your Storage Using Command Prompt4 Final Words
Defragging Your Storage Using Settings
You do have the option to defrag a Windows 11 PC using the settings. Using settings, you can manually defrag the storage or you can schedule it to be automatically defragged. Follow the steps given below to defrag a Windows 11 PC using settings-
Press the Windows + I key combo to open the Settings of your PC.Head to the System section from the left sidebar of the settings app.Here, scroll down to find the Storage option. Click on it.Now click on the Advanced Storage Settings option.In the next window that opens up, click on Drive Optimization. This will open the Optimize Drives window.
From here you can defrag your disk. However, you will first have to check whether the drive needs to be defragged or not. Select the drive that you want to defrag and click ok Analyze. You will have to do this individually for all the drives.Wait for a few minutes for the tool to analyze your disk. If the drive is fragmented, then click on Optimize to defrag the drive.You can also schedule defragging the disk by clicking on the turn-on option under the scheduled optimization section.
Defragging Your Storage Using Command Prompt
You can also defrag your storage using the command prompt. To defrag a Windows 11 PC using the command prompt, follow the steps given below-
In the Start Menu, search for Command Prompt. Right-click on it, and then click on Run as administrator. In the command prompt, type the command defrag
If you don’t remember the commands to defragment the disk, then you can simply type defrag /? In the command prompt, and press Enter to get all the commands for defragmenting the PC.
RELATED GUIDES:
Fix SmartByte Network Service Telemetry On Windows 11How To Create BMP File In Windows 11Best Windows 11 Keyboard Shortcuts Guide
Final Words
These are the two methods using which you can defrag a Windows 11 PC. Following the above two methods, you will be able to defragment the storage of your Windows 11. We hope this article helps you defrag your PC. If It did help you, then do let us know in the comment section.
Δ