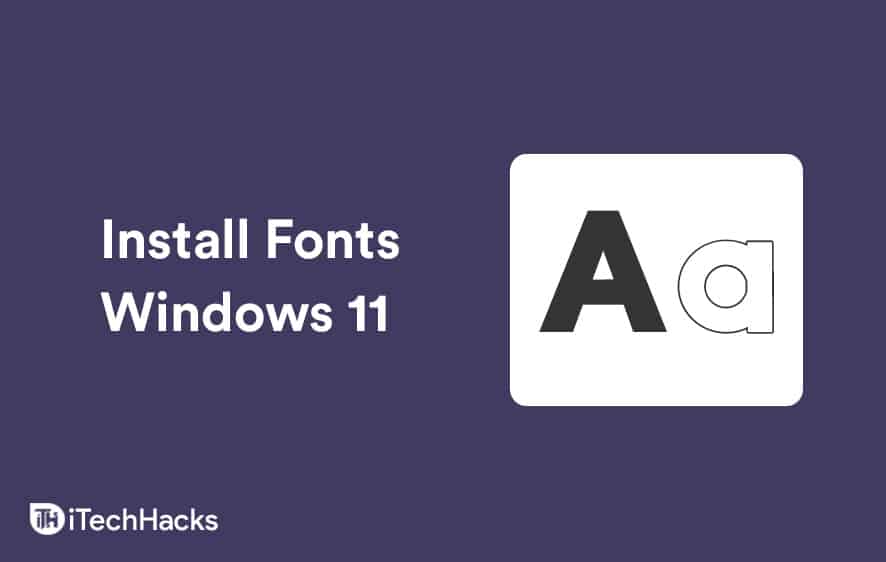How to Install Fonts Windows 11
Font installation is a quite simple process. The following are the ways for doing so:
1 How to Install Fonts Windows 112 Installing Fonts From Microsoft Store3 Install Fonts From External Source4 How To Uninstall Fonts In Windows 11?5 Final Words
Installing Fonts From Microsoft Store
You can download and install fonts from Microsoft Store. The process gets quite easier, and you can search maximum options in Microsoft Store and download the fonts that you would like to. Let’s discuss how you can install fonts in Windows 11 from the Microsoft Store.
Open the Settings app on your PC. You can do so by searching for Settings in the start menu and then open it. You can either press the Windows + I key combo to open the settings of your PC.In the settings, go to the personalization section. You will find this in the left sidebar.Here you will see various options to personalize your PC as per your preference. Click on fonts in the personalization section.You will now be able to see all of the fonts that are installed on your computer. Now you can install fonts from the Microsoft Store or by dragging and dropping them.Click on get more fonts in Microsoft Store. When you click on this option, you will be directed to the Microsoft Store.
You’ll be able to explore a number of typefaces that you can download to your Windows 11 computer. Locate and open the font that best suits your needs.Click on the get/install button beside the font to download and install it on your PC.The font will be installed on your PC, and you will be able to use it then.
Install Fonts From External Source
The above method discusses how you can install fonts from Microsoft Store. However, if you have downloaded the font from somewhere outside the Microsoft Store, and you want to install it on your PC, then you have that option as well. You need not install the fonts only from the Microsoft Store. You can download and install fonts from external sources and then install them on your PC. Let’s discuss how you can install fonts in Windows 11 from an external source.
If the font is zipped, make sure you’ve extracted it first. To extract the file, right-click on the font you downloaded and select extract from the drop-down menu. The font must be in the .ttf or .otf file format.Press the Windows + I key combo on your PC to open the settings.In the settings, go to the personalization section. Now in the personalization section, click on fonts. Here you will see a drag and drop section. This is from where you can install fonts from external sources.
All you have to do is drag the extracted font file to this section and drop it here.Follow the on-screen instructions to install the font on your PC. Now you will be able to use the font on your PC.
How To Uninstall Fonts In Windows 11?
That’s how you can install fonts in Windows 11, but what if you want to uninstall fonts in Windows 11 that you no longer use? You do have the option to uninstall fonts in Windows 11. Given below are the steps you need to follow to be able to uninstall fonts in Windows 11.
Open the settings on your PC, and then move to the personalization section.In the personalization section, click on fonts. You will be directed to the fonts settings. From here, you can install and uninstall fonts in Windows 11.To uninstall fonts in Windows 11, click on the font that you want to uninstall.
In the next window that opens up, click on uninstall to uninstall fonts in Windows 11.
RELATED GUIDES:
How to Identify Font from Images: Font Finder by ImageCreate Full System Backup in Windows 11Setup Remote Desktop In Windows 11
Final Words
That’s the process of installing and uninstalling fonts in Windows 11. If you find the default fonts in Windows 11 to be not your preference, then you can easily install fonts in Windows 11 by following the steps mentioned in this article.
Δ